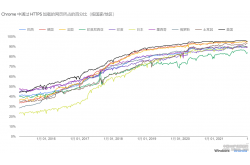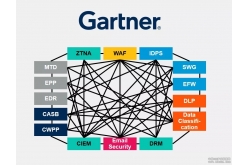机房管理中限制特定程序运行小窍门机房建设
为了严格的上机操作规范管理,提高上机课堂效率,我们经常需要对一些应用程序的运行进行限制,这里介绍了一个小窍门来解决这个难题。
1. 备份注册表
运行“Regedit”打开注册表编辑器,导出未修改的注册表,如果修改出问题了还可以导入,恢复系统。当然,如果你想解除所有的限制,也可以导入这个原始注册表文件。
2. 限制所有程序的运行
运行“Regedit”打开注册表编辑器,展开HKEY_CURRENT_USER
Software\Microsoft\Windows\CurrentVersion\Policies\Explorer分支(如果没有可新建),在右侧窗格中单击鼠标右键,选择“新建→Dword值”,输入子项名称“RestrictRun”,然后双击该项,在弹出的“编辑Dword值”对话框中输入键值“1”(输入“0”可解除限制)。
关闭注册表编辑器,重新登录系统,这时绝大部分程序已经被限制运行了。如果你想要打开某个程序,会弹出一个警告窗口“本次操作由于这台计算机的限制而被取消。请与您的系统管理员联系”。
3. 定义允许运行的程序
同样在上述注册表分支中,右键单击左侧窗格的“Explorer”主键,从菜单中选择“新建→主键”,输入主键名称“RestrictRun”,随后在该主键右侧键值区中新建一字符串值,并命名为“1”,双击该子项,在键值框内输入允许运行的程序名,程序名需要注意大小写。
为了给自己解除程序的限制留下后路,必须将注册表编辑器加入其中,所以“1”的键值设为“Regedit.exe”。接下来就是根据实际情况增减限制运行的程序。以允许Word运行为例,在“RestrictRun”主键中新建一名为“2”的字符串子项,并设置该键值为程序执行文件名“Winword.exe”(注意输入时不要加引号)。这样Word就可以不受限制地运行了。如此这般,继续在该主键下增加其他允许运行的程序。
这下学生上课时“安稳”多了。其实如果我们采用域管理,同样可以实现上述目的,管理效率更高。